 Образовательный виртуальный мир vAcademia
Образовательный виртуальный мир vAcademia
Инструменты пользователя
Боковая панель
Это старая версия документа.
Размещение объектов
vAcademia позволяет размещать трехмерные модели объектов в локации «Мой дом» и во время занятий, которые были запланированы на сайте vAcademia.
Вы можете размещать объекты из Галереи объектов vAcademia и загружать свои собственные модели в Коллекцию ресурсов для последующего размещения в мире.
Для вызова окна размещения объектов нажмите на соответствующую кнопку на панели инструментов.
 Вызов окна размещения 3D-объектов.
Вызов окна размещения 3D-объектов.
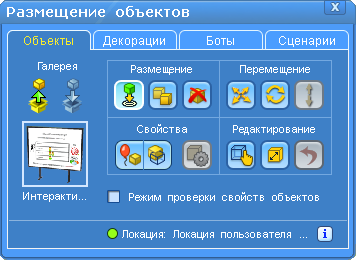
Окно «Размещение объектов» содержит инструменты для размещения, а также информацию о размещаемом объекте.
Для того, чтобы закрыть панель, нажмите на крестик в верхней её части.
 Размещение.
Размещение.
Для размещения собственного объекта необходимо:
- Загрузить его в Коллекцию ресурсов.
- Перетащить загруженный объект левой клавишей мыши на нужное место в мире.
Для размещения объекта из Галереи объектов vAcademia нажмите на кнопку  «Открыть галерею объектов». Более подробную информацию смотрите в разделе «Галерея объектов».
«Открыть галерею объектов». Более подробную информацию смотрите в разделе «Галерея объектов».
 Копирование.
Копирование.
Для того, чтобы скопировать размещенный объект, нажмите на кнопку «Копировать». Курсор примет вид желтых кубов. Нажмите левой клавишей мыши на объект, который хотите скопировать – рядом появится его копия.
 Удаление.
Для удаления размещенного объекта нажмите на кнопку «Удалить», курсор примет вид красного крестика. Нажмите левой клавишей мыши на объект, который хотите удалить.
Удаление.
Для удаления размещенного объекта нажмите на кнопку «Удалить», курсор примет вид красного крестика. Нажмите левой клавишей мыши на объект, который хотите удалить.
 Перемещение.
Для перемещения объекта нажмите кнопку «Переместить». Курсор примет вид перекрещенных стрелок. Выберите объект, прижмите и удерживайте левую клавишу мыши и перетащите объект на новое место.
Перемещение.
Для перемещения объекта нажмите кнопку «Переместить». Курсор примет вид перекрещенных стрелок. Выберите объект, прижмите и удерживайте левую клавишу мыши и перетащите объект на новое место.
 Вращение.
Для того, чтобы повернуть объект, нажмите кнопку «Вращение». Курсор примет вид круговой стрелки. Выберите объект, прижмите левую клавишу мыши и поверните объект.
Вращение.
Для того, чтобы повернуть объект, нажмите кнопку «Вращение». Курсор примет вид круговой стрелки. Выберите объект, прижмите левую клавишу мыши и поверните объект.
![]() Перемещение вверх-вниз.
Перемещение вверх-вниз.
Для того, чтобы переместить объект вверх-вниз, вам нужно отключить гравитацию нажав на ![]() . Выберите объект, прижмите левую клавишу мыши и перетащите его.
. Выберите объект, прижмите левую клавишу мыши и перетащите его.
Для отмены действия нажмите «Ctrl-alt» или кнопку ![]() .
.
 Масштабирование.
Масштабирование.
Для того, чтобы изменить размер объекта, нажмите кнопку «Масштабирование». Курсор примет вид направленных в разные стороны стрелок. Выберите объект, прижмите левую клавишу мыши и изменяйте размер объекта, перетаскивая мышь.
Для действий «Перемещение», «Вращение» и «Масштабирование» доступна функция отмены последнего действия. Для этого нужно нажать комбинацию клавиш Ctrl + Z на клавиатуре.
 Выделение.
Выделение.
Для выделения объекта нажмите кнопку «Выделение». Курсор примет вид руки. Нажмите левой клавишей мыши на объект, который хотите выделить. В окне «Размещение объектов» появится его изображение и описание. После выделения пользовательских объектов можно изменять их свойства.
 Свойства 3D-объекта.
Свойства 3D-объекта.
Пользовательским объектам можно назначать следующие свойства. Подробнее смотрите пункт «Свойства пользовательских объектов».
![]() Выключение гравитации.
Выключение гравитации.
Доступна только для пользовательских объектов. Для отключения гравитации объекта нажмите кнопку «Выключение гравитации». Кнопка загорится зеленым цветом, значит гравитация отключена. После этого объекты можно размещать в воздухе.
![]() Включить пересечение.
Включить пересечение.
Доступна только для пользовательских объектов. Для включения режима пересечения объектов
 Размещение шаблона локации.
Размещение шаблона локации.
Вы можете воспроизвести ранее созданную расстановку объектов в локации, загрузив сохраненный шаблон данной расстановки.
Для этого откройте Галерею шаблонов, нажав на кнопку  . Выберите нужный шаблон и нажмите появившейся стрелочкой на нужное место в локации.
. Выберите нужный шаблон и нажмите появившейся стрелочкой на нужное место в локации.
 Сохранение шаблона локации.
Сохранение шаблона локации.
Разместив объекты в локации и настроив их свойства, Вы можете сохранить получившуюся расстановку в качестве шаблона. Для этого в появившемся окне введите название и описание для шаблона и нажмите кнопку «Сохранить». Ваш шаблон сохранится в Галерее шаблонов.
